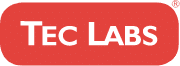Table Of Contents
Are you managing a business on Google? Do you need to add someone as an admin but figure out how? Don’t worry; we’ve got you covered! This article will explain adding an admin to your Google My Business account. We’ll break down the steps and provide tips for ensuring everything goes smoothly. So if you’ve been wondering how to add admins to your business account, read on!
We live in a digital age, meaning businesses must be online too. That’s where platforms like Google My Business come in—they help companies to set up shop online and manage their presence. But managing a business account can be tricky, especially if you’re trying to do it alone. Fortunately, you can easily add other people as admins so that they can help out with tasks like verifying information or responding to customer reviews.
This article will show the simple steps for adding an admin to your Google My Business account. We’ll also offer some helpful tips for ensuring everything runs smoothly and securely. Ready to get started? Read on!
Overview of Google My Business
Google My Business is a free platform created by Google to help businesses manage their online presence and reach more customers. It’s a great way to ensure your business appears in local searches and Google Maps. With it, you can update your business profile, create posts, respond to reviews, and more.
Managing your Google My Business account efficiently requires adding multiple admins who can access the report and make necessary changes. This is especially important for businesses with multiple locations or large teams. It’s easy to add additional admins, but a few steps need to be taken for each admin you add.
First, you must log into the Google My Business account using an existing admin account. Then, click ‘manage users’ from the home page menu and select ‘Invite new users.’ Fill out all required fields with the person’s name and email address they will use to log in as an admin. You’ll also need to assign each user a role based on how much access they should have—owner or manager—and then click ‘invite.’ Finally, the user will receive an email with instructions on accepting the invitation and setting up their admin profile.
Once these steps are complete, the new admin will have full access to view or edit info related to your business in Google My Business—depending on their assigned role—so they can help manage your company’s listing as needed.
Benefits of adding an admin to Google My Business
One of the great benefits of having an admin on Google My Business is that it allows for more control over the company’s profile. Having an admin makes it easier to update information about the company, respond to customer reviews, and manage posts on the profile. It also allows multiple people to access the account, making it easier to keep track of changes or updates that need to be done.
Having an admin also allows multiple company members to customize their profiles without sharing passwords. This can help ensure that all information remains accurate and up-to-date and keep any changes one user makes from affecting another user’s profile. Additionally, having an admin allows for better tracking of analytics associated with the business’s profile, such as how many views and clicks have been gained through individual posts or updates.
Adding an admin to Google My Business can provide several benefits when managing a company’s profile. With multiple users accessing the account, customizing each user’s profile is easy and efficient. Plus, admins can track analytics associated with their business’s profile more effectively than if they didn’t have one. All in all, admins on Google My Business can make managing a company’s online presence much smoother and more straightforward than before.
Setting up a Google My Business Account
In the third step of adding an admin to your Google My Business account, we’ll walk through setting up a new account. First, you’ll need to sign up for a Google account if you still need one. You must go to the Google homepage and click “Sign in” or “Create Account” at the top right-hand corner. After creating your account, you’ll be taken to the GMB sign-up page. Here, you will enter basic information about your business, such as name, address, contact info, and website URL. Once that’s done, you can now add other users as admins who can help manage your business’s listing.
Next, you’ll need to give administrators access to edit and manage your listing. This can be done by entering your settings page and selecting “Manage Users” from the left menu. You can then add new users by entering their email addresses and assigning them specific permissions, such as viewing insights or editing posts. By doing this, admins can make changes on behalf of your business without having access to any other associated accounts.
Finally, once this is completed, you can take advantage of all Google My Business offers! From here on out, admins will ultimately control your business’s listing. They can manage it effectively from any device with an internet connection. With GMB at their fingertips, admins can respond quickly to customer inquiries and reviews while keeping tabs on analytics data. Hence, they know what content resonates with customers most effectively.
Adding a new admin to an existing Google My Business Account
Adding a new admin to an existing Google My Business account is an important task that can quickly be done with just a few steps. It’s essential to ensure that the right people can access the account, so it’s important to understand how this process works.
To begin, you’ll need to ensure that you are logged in as an owner of the Google My Business account. From there, you’ll want to locate and select the ‘Manage users’ option from the menu on the left-hand side of your dashboard. Once selected, a list of all current administrators will appear.
At this point, you can add a new user by clicking on ‘Invite new owners or managers,’ which will bring up a form to fill out. Here, you’ll enter their name and email address, then send them an invitation link where they can accept and create their login credentials. Once they’ve got and set up access, they will become an official administrator of your business’s Google My Business profile!
Verifying an admin in Google My Business
The verification process for admins in GMB is relatively straightforward. First, you must enter the email address of the person you want to add as an admin. You will then receive an email with a link to confirm the request. Once they click on this link, they will be taken to a page where they must enter their password and accept the user agreement before the new admin is added to their account.
Each admin must verify themselves to have access to all features of GMB, such as creating posts or responding to reviews and messages. In addition, verifying admins helps protect your business’s information from unauthorized users. After all, admins have been verified; you can be sure that only those with permission manage your business’s profile on Google My Business.
Verifying each of your admins in GMB ensures that only authorized users have access and helps protect your business’s information from any unwanted intrusions. By following these simple steps, you can ensure that all users are correctly added and verified for them to access your GMB account effectively and securely.
Understanding the different roles of an admin in Google My Business
Now that you’ve learned how to verify a new admin for your Google My Business page, understanding each admin’s different roles is essential. Depending on the size of your business and the number of admins, you may need to assign specific roles to each admin. This will ensure that everyone can manage their responsibilities effectively.
The most common role is the ‘Manager.’ Managers are in charge of editing or updating information on your page, such as location details and photos. They can also add new posts and respond to reviews. It’s important to note that managers don’t have any access to billing or account settings.
Another type of role is the ‘Account Owner.’ The Account Owner has complete control over all aspects of the Google My Business page, including access to billing and account settings. This person is responsible for verifying any changes made by other admins, such as changes in ownership or adding new locations.
In addition, there are two types of ‘Communications Manager roles: Content Manager and Account Manager. Content Managers are in charge of managing posts and responding to messages from customers on behalf of your business. In contrast, Account Managers have additional access rights related to account settings, such as adding users or changing payment methods. Knowing which type of manager each admin should be assigned helps ensure everyone can adequately fulfill their duties.
Troubleshooting & FAQs
Now that we understand the different roles of an admin in Google My Business let’s look at troubleshooting and FAQs. Adding admins to an account can be tricky, so knowing what to do is essential if you need help with problems. The first thing to remember is that there are two types of admins: Owners and Managers. Owners have complete control over an account and can make any changes or additions. In contrast, Managers only have limited access and cannot add other users.
If you need help adding another user as an admin, check the list of current admins first. If the person’s name is already on the list, it means they’ve already been added as an admin and don’t need to be added again. Suppose their name needs to be added to the list. In that case, you can follow these steps:
- Open the Google My Business dashboard.
- Select “Manage users” from the menu on the left side of the page.
- Enter their email address in the “Invite a new user” box.
- Select their role (Owner or Manager).
- Click “Send Invitation.”
It’s also important to note that when a user has been invited as an Owner or Manager for one location, they will automatically be added as an owner/manager for all areas associated with that business profile. So if you want them to have access only to specific locations, you’ll need to manually remove them from all other sites after they’ve been added as an Owner/Manager.
To ensure your invitation was sent successfully, check your email inbox for a confirmation message from Google My Business. If you are still waiting to receive this message within 24 hours of sending your invitation, contact Google Support for further assistance.
Best practices when adding an admin to Google My Business
Adding an admin to your Google My Business is a great way to manage and promote your business online. Following best practices is essential to ensure you don’t run into any issues. This article will examine the best practices for adding admins to Google My Business.
First, choose someone you trust and who will be responsible for the account. This may seem obvious, but it’s crucial that you only give access to those who are reliable and trustworthy. Limiting the number of people accessing the account is also a good idea. Too many people can confuse and make it difficult to keep track of changes.
Once an admin has been selected, they must understand their role and responsibilities of managing the account. Ensure they know how often they must check in on the account and any other tasks related to managing the report, such as responding to customer inquiries or updating information about your business.
Finally, review all changes made by admins regularly and have a system in place for tracking updates so that everyone can stay informed about the account’s status. This will help ensure that no one makes changes without permission or goes off-track from what was initially agreed upon for managing your Google My Business account.
Removing an admin from Google My Business
Removing an admin from Google My Business is a straightforward process. First, you’ll need to log into your GMB account. From there, you must select the business you want to manage and click on the ‘Users’ tab. You can view all admins added to this business on this page.
To remove someone as an admin, locate their name in the list and hit the delete button indicated with a trash can icon next to it. This will remove them as an admin, and they will no longer be able to access or edit your business’s information on Google My Business. It’s important to note that the person being removed must confirm their removal before it takes effect, so make sure they know what’s happening beforehand.
It’s also important to remember that removing someone as an admin doesn’t revoke their access rights if they’ve also been given access as a manager or owner through other services such as Google Ads or Analytics. These permissions must be revoked separately so they do not have any further access.
When dealing with data security concerns related to Google My Business, it’s essential to ensure that only those who need access are granted it and that anyone without a legitimate purpose for having access is removed promptly. Taking steps like these can help keep your business safe online.
Reviewing & managing admin access in Google My Business
The tenth step in managing admin access in Google My Business is reviewing and managing admin access. This involves looking closely at who has access to your business listing, their access level, and if they should still be listed as an admin.
It’s essential to review the people granted access and ensure that only those trusted with making changes to your business listing remain active admins. To do this, log in to your Google My Business account and open the ‘Manage Administrators’ page. Here, you can view all the admins associated with your listing and edit their permission levels or remove them entirely if necessary.
You can choose from three types of access for each admin: full, limited, or read-only. Full access allows complete individual control over your business listing, including editing information, responding to reviews and messages, verifying new locations, and much more. Limited access allows an individual to manage certain aspects of the listing, such as posting content or responding to reviews but not editing any of the core information about the business itself. Read-only grants a user the right to view all aspects of the business listing without being able to make any changes whatsoever.
You must review these settings regularly so that only those who are supposed to have control over your Google My Business profile are authorized admins with the correct permissions set up. This will help ensure that your business information remains safe and secure while giving you peace of mind knowing who can manage it on your behalf.
Frequently Asked Questions
How do I know when my admin has been verified?
Adding an admin to your Google My Business account can be confusing. But understanding when your admin has been verified is much simpler. After you add an admin to your Google My Business account, they will receive an email invitation from Google that they’ll need to accept to gain access. Once this happens, the individual is verified as an admin on the account.
There are a few ways to check for those still determining whether their admin has been verified. The first and most obvious way is for the original account holder to log into their Google My Business dashboard and view the list of admins with access. Suppose the new admin’s name appears in the list. In that case, their verification is complete. They can begin using all the features associated with being an admin on that account.
Another way to check is for the new admin to log into their own Google account and search for any notifications or emails sent from Google related to being added as an administrator on a business page. If they find such statements, then it means that they have already accepted their invitation and have been successfully verified as an administrator on that particular business page.
Verifying a new administrator on a Google My Business account takes little time and can be done quickly by both parties involved; however, each step of this process must be completed correctly for it to work properly. It’s also helpful if both parties know what steps are being taken. Hence, everything runs smoothly in confirming the verification of the new administrator.
Is there a limit to the number of admins I can add?
The ability to add more than one admin to your Google My Business account is an excellent feature for businesses with multiple stakeholders. But you may wonder if there’s a limit to the number of admins you can add. After all, ensuring that the right people manage your business page is essential.
Yes, there is a limit to the number of admins you can add. Currently, up to 10 different individuals can have administrative access to your Google My Business profile. This way, each team member has access and control over their tasks without compromising the security of your page.
Having multiple admins on your page also allows for much easier collaboration between team members when posting updates or responding to customer reviews. With everyone having access, it becomes much simpler for various team members to work together to maintain an effective online presence for your business.
This makes it easy for businesses large and small alike to keep their Google My Business profile up-to-date and running smoothly with minimal effort from each admin. With such an efficient system in place, it’s no surprise that many businesses rely on this feature as part of their digital marketing strategy.
How do I transfer ownership of a Google My Business Page?
Transferring page ownership is critical when managing a presence on Google My Business. It’s often necessary when someone leaves the company or must pass the responsibility onto someone else. Fortunately, the process is relatively straightforward and only requires a few steps.
First, you’ll want to ensure that the person taking ownership of the page already has a Google account. If they don’t, they’ll need to create one before they can gain access to your page as an admin. Additionally, you have multiple locations registered with Google My Business. In that case, you must transfer ownership one place at a time.
Once these steps are complete, it’s time to transfer page ownership. All you have to do is visit your business’s page on Google My Business and click on the “Settings” tab. Click “Manage users” and then “Transfer Ownership.” You’ll be asked for confirmation before finally confirming the transfer of ownership. Once that’s done, your business page should now be in the hands of its new owner!
It’s important to remember that when transferring ownership of a business page from one person to another, all previous admins will lose their access unless they are added again as admins by the new owner. So if you’re transferring ownership from yourself and want those other admins still involved with managing your business presence, include them in this process too!
Is it possible to add an admin from a different country?
It’s possible to add an admin from a different country to your Google My Business page, but there are a few things you need to consider:
- The person you’re adding must have access to the email address associated with their Google account.
- They must have permission to manage the business listing in that country.
- You’ll want to ensure they understand the guidelines and policies for managing a Google My Business page.
Before adding an admin from another country, ensure they meet all these requirements. Once they do, adding them as an admin on your page is pretty simple. All you have to do is enter your settings and click “Manage users.” From there, enter the email address associated with their Google account and select their role as an administrator. It’s important to remember that administrators can edit information about the business listing and respond to reviews, so ensure only those you trust can access this role.
As long as the person meets all the requirements mentioned above and has been given permission by both parties, adding an admin from a different country should be fine. This will allow people worldwide to manage reviews or update business information quickly and efficiently, regardless of location. Just remember that it is essential to follow Google’s guidelines when granting roles like this one. Hence, everyone stays safe and secure while using Google My Business services.
Can I change an admin’s role after they have been added?
Adding an admin from a different country to Google My Business is possible. However, there may be some restrictions. But once the admin has been added, can you change their role? This is an important question for businesses that want to manage their Google My Business page effectively.
The answer is yes. You can change an admin’s role after they have been added. Suppose the person in question has a valid Gmail account. In that case, they can be invited to join an existing business profile and later change their roles. The owner or manager of the business profile will be able to assign different levels of access and permissions to each admin based on their own needs.
To change an admin’s role, the owner or manager of the business profile will need to go into ‘Manage users,’ where they will see a list of all admins connected with that profile. They can click on each user’s name, review their current role, and make necessary changes. It’s easy enough for anyone with access rights to do this type of task without having any technical knowledge or experience.
Making changes like this within Google My Business can help keep your business page secure while allowing multiple people access simultaneously. With clear roles assigned, it also ensures everyone knows exactly what tasks are required of them and how much access they have when managing the page on behalf of the business owner.
Conclusion
Adding an admin to your Google My Business profile is simple. Once you’ve gone through the process, you can rest easy knowing that you have a trusted partner helping you manage your business. It’s important to remember that there are limits to the number of admins you can add and that transferring ownership of a page requires special steps.
Additionally, it’s possible to add admins from different countries and change their roles after they have been added. Managing a Google My Business profile is much more efficient when multiple people are involved. I hope this article has clarified how to add an admin to your Google My Business page. Thanks for reading!